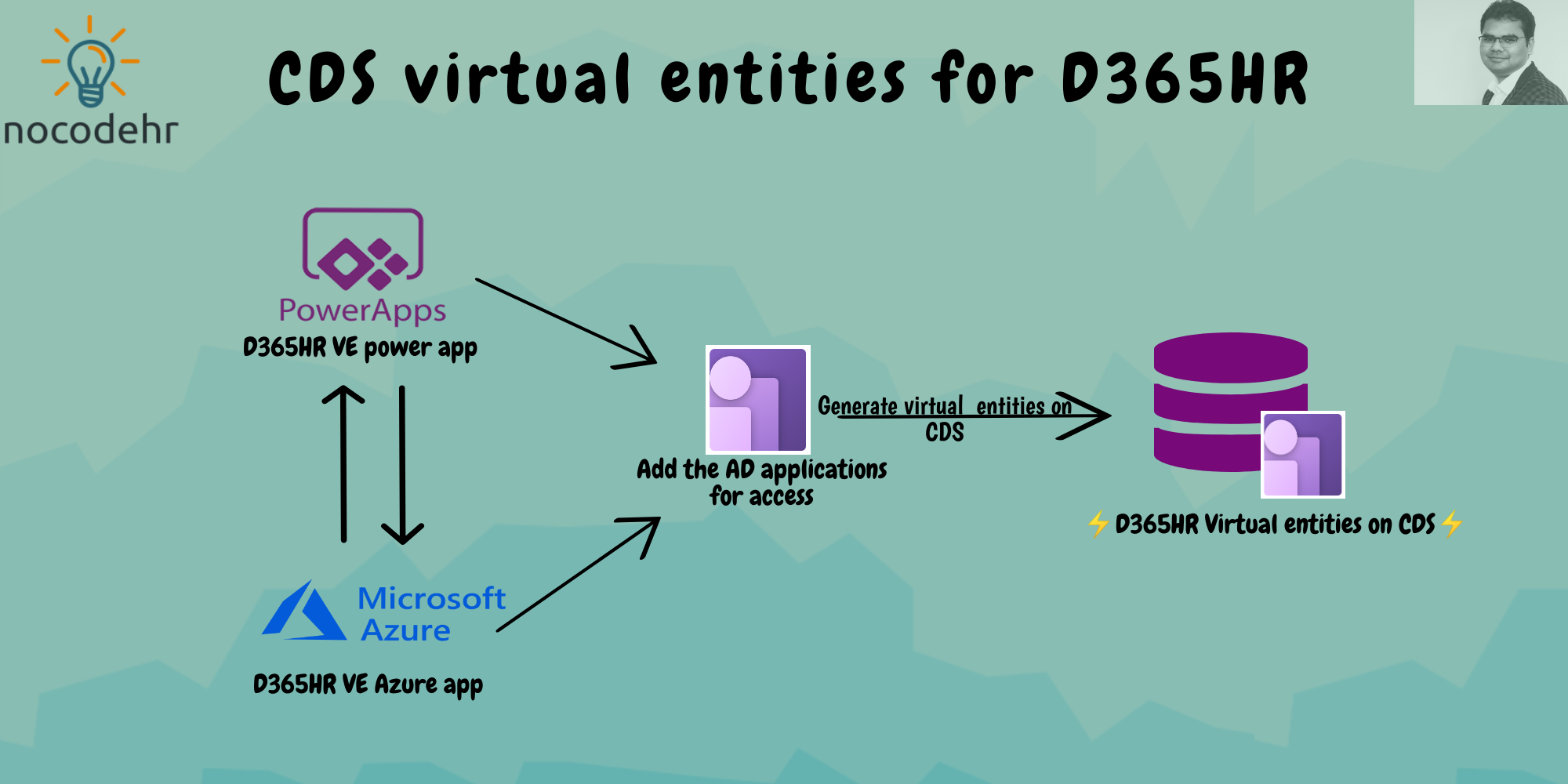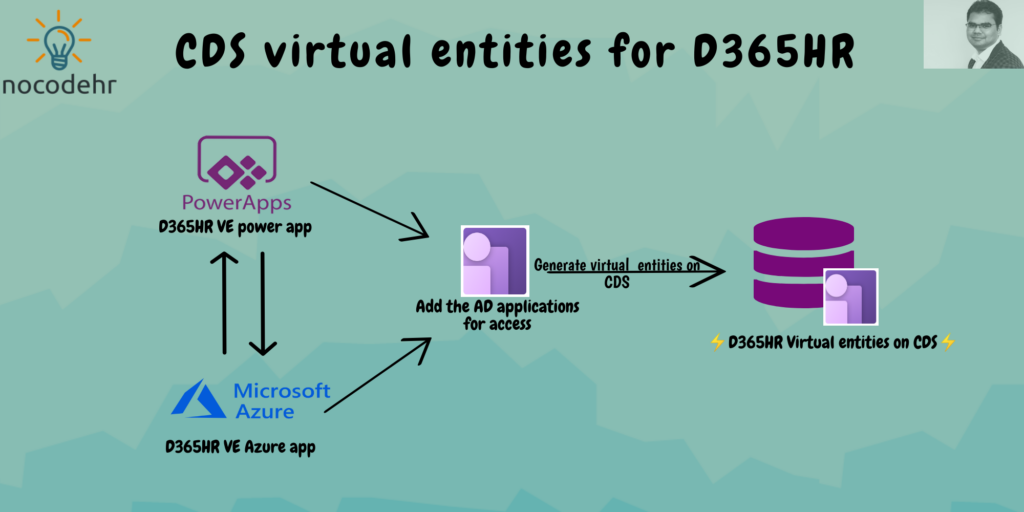
Having access to HR data is a key for smooth operations of an organization and also to define a clear people vision and achieve excellent customer satisfaction. There are a variety of questions that need to be answered on a day to day basis by the HR teams across the globe. Especially in complex market conditions impacted by disrupting changes such as COVID 19, it becomes all the way more importatnt.
Dynamics 365 Human Resources ships with a good set of standard reporting and analytics capabilities, seamless integration with Microsoft Excel and well structured and organized data model. But there was one key missing piece to this puzzle capability of seamlessly plugging in a business intelligence tool like Power BI and the capability to do create and publish real time reporting and analytics.
CDS Virtual entities for D365HR is part of key architectural enhancement that will help in unleashing the data access capabilities of D365HR for BI reporting and Integration.
Are you curious and want to try to enable this and give it a go. Read on to know how?
What components need to communicate in your application architecture?
There are 3 components of Microsoft that needs to communicate with each other:
- Azure AD app for D365HR Virtual entities – for authentication and authorization
- Power app for D365HR Virtual entities – deploy virtual entity data package on CDS
- Dynamics 365 Human Resources app
All 3 components have their own configuration to be done before we are able to get to the fun part of accessing the data via virtual entities on CDS. Follow the steps below to know how to setup these components.
Steps to define the configuration:
Step 1: Azure Active Directory: Install D365HR VE Azure app
- Navigate to https://portal.azure.com/#home
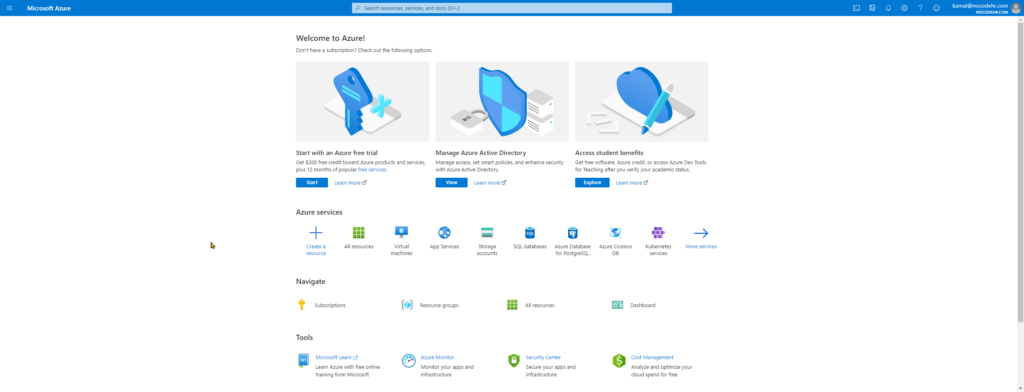
- Select app registrations from the menu
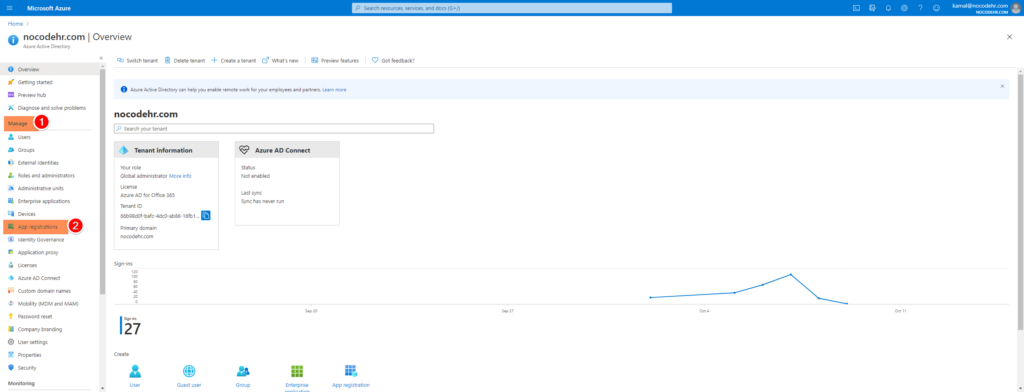
- Click on New gristration
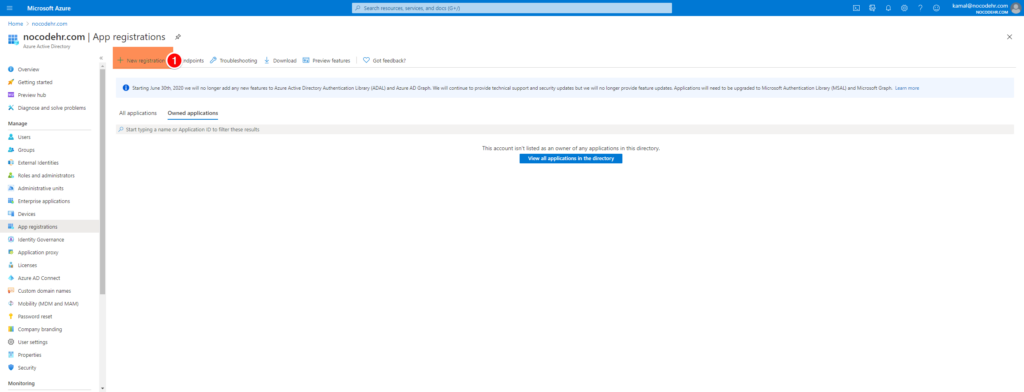
- Create a new registration as illustrated in the screenshot below (Make a note of the application name in a notepad)
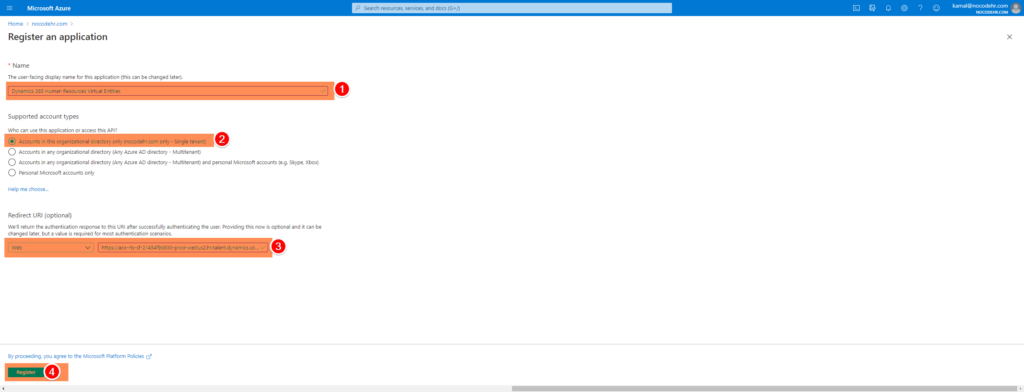
- Copy the application client ID and add it to the notepad
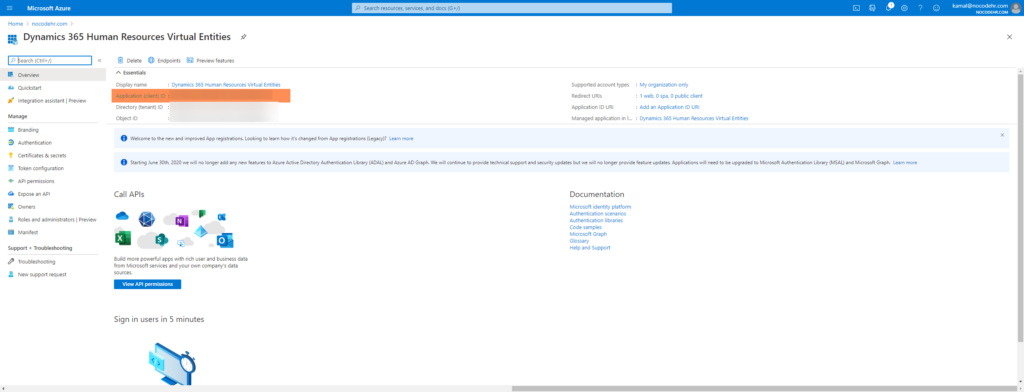
- Navigate to Certificates and secrets
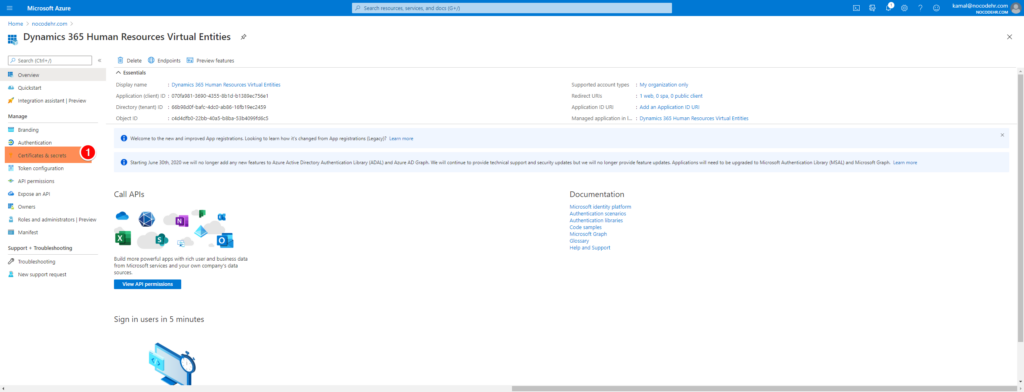
- Add a new client secret
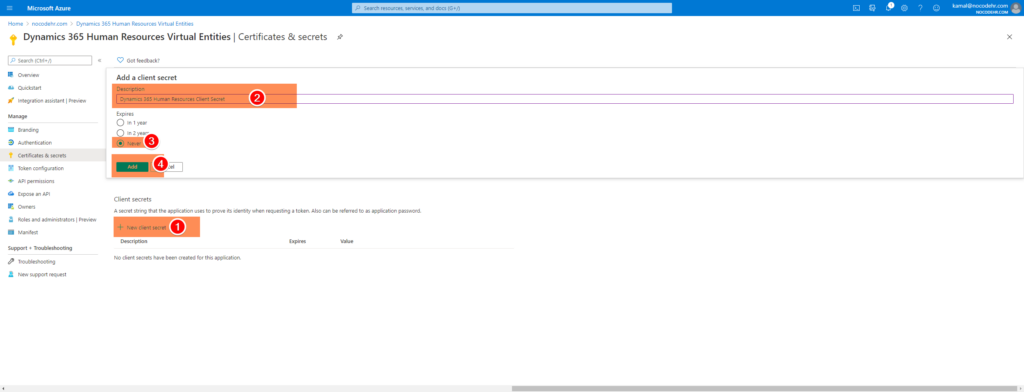
- Copy the client secret ID and keep it on a notepad (You can’t get this ID later – make sure you have copied it)
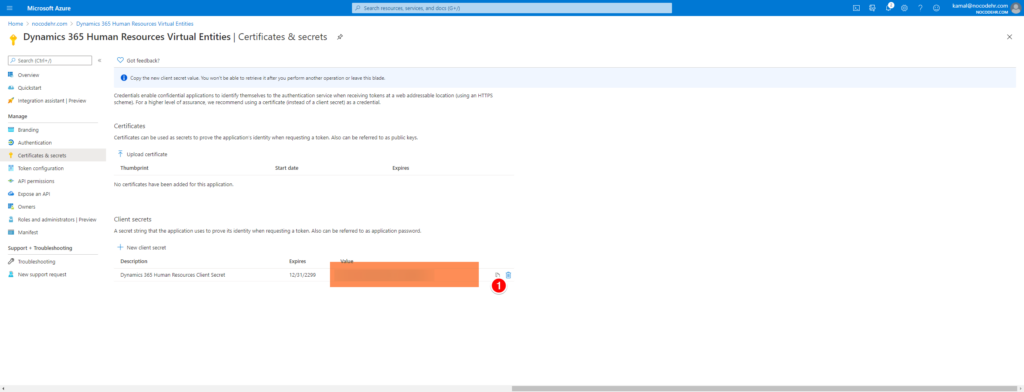
Step 2: Power platform CDS Environment: Install D365HR VE power app
- Open https://admin.powerplatform.microsoft.com/ and select your D365HR connected CDS environment
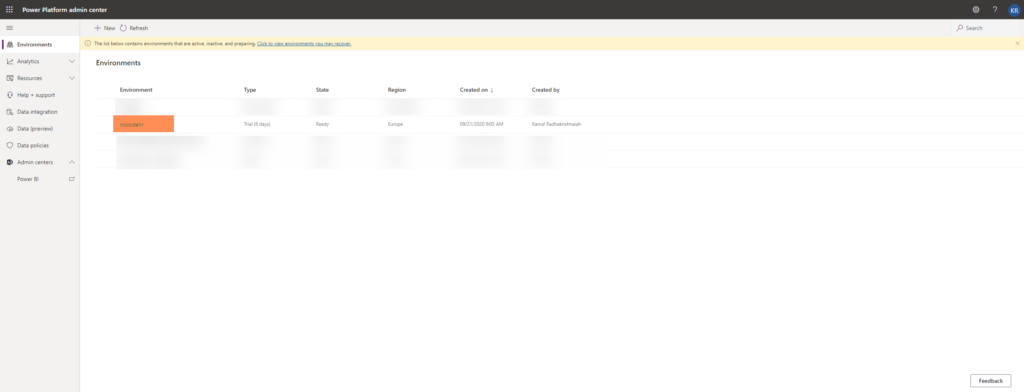
- Open Dynamics 365 apps from the menu
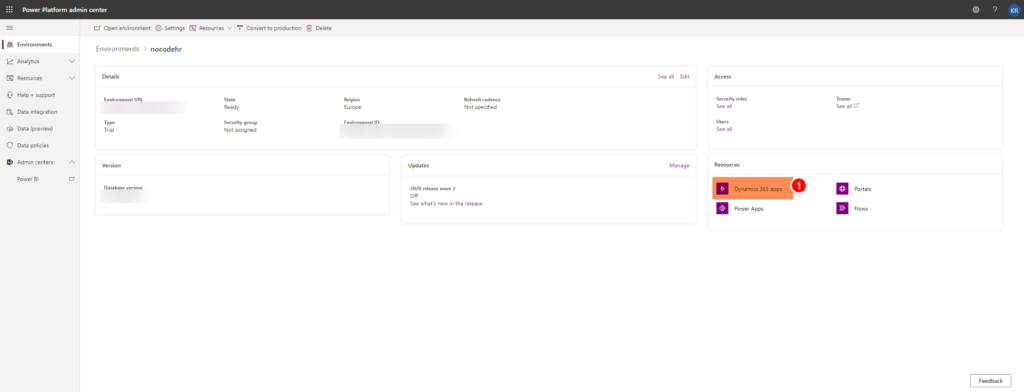
- Select Install apps
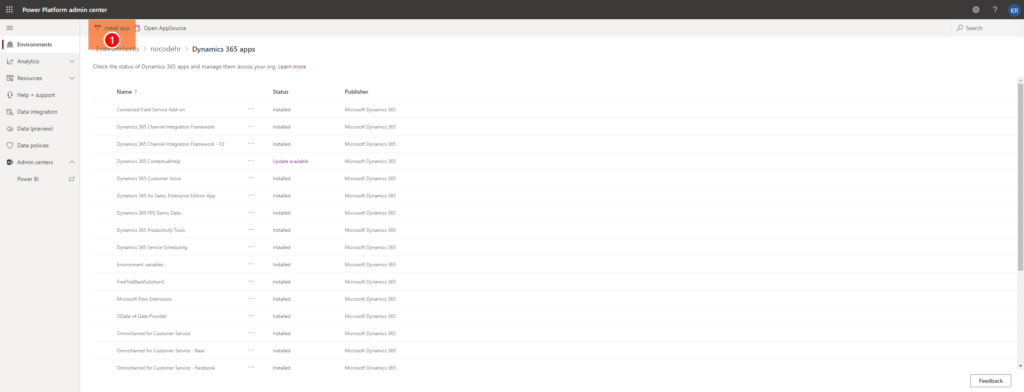
- Select Dynamics 365 HR Virtual entity app from the list and click on Next
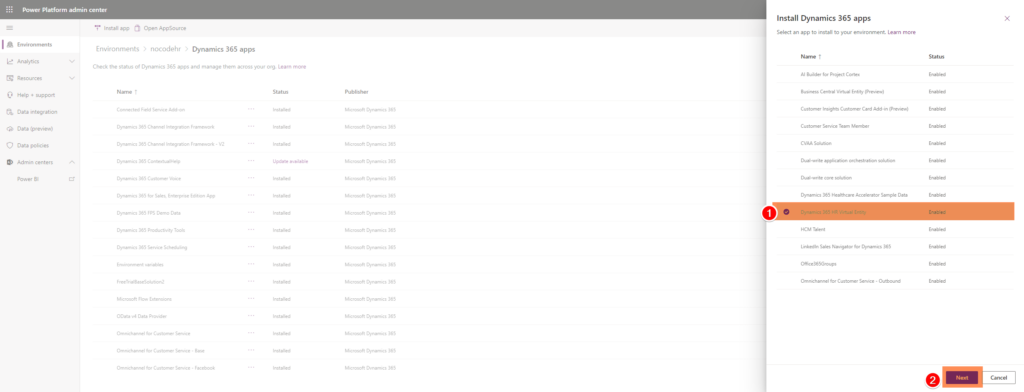
- Check the terms agreement and click on Install
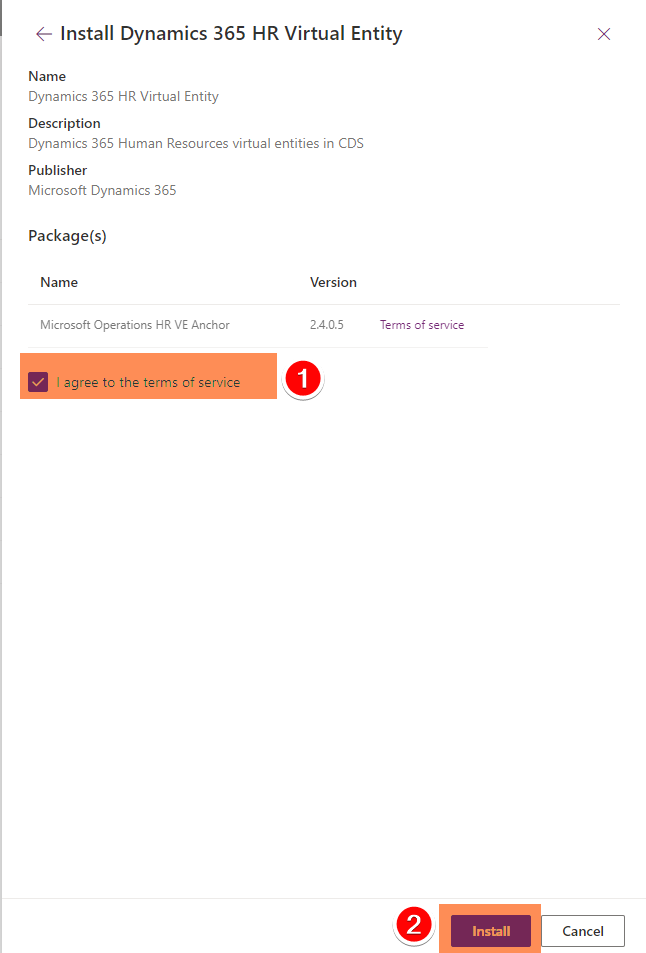
- Please wait for the installation to complete
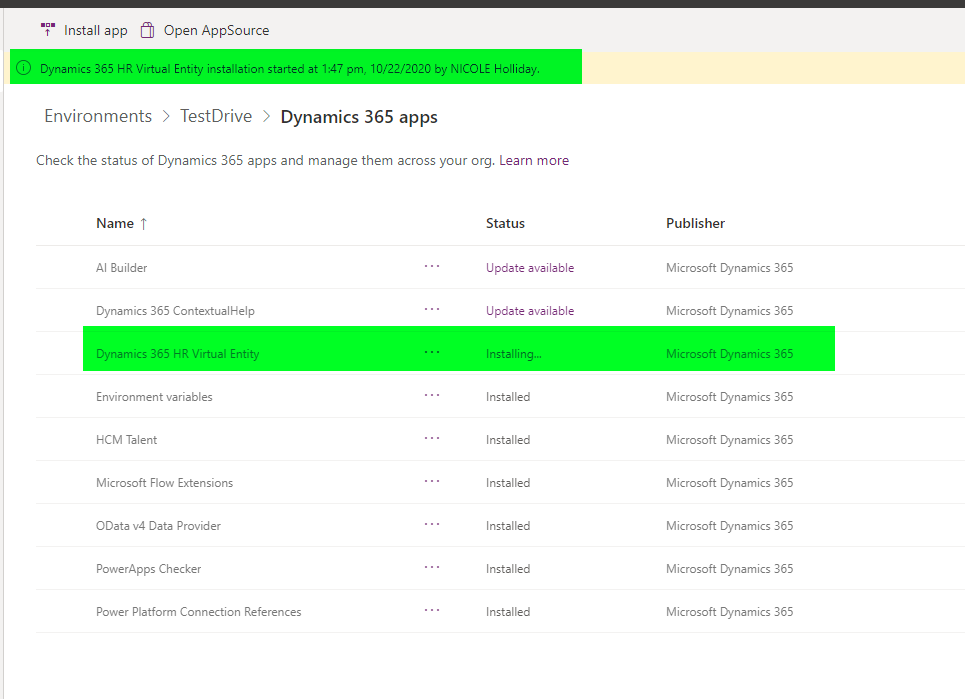
Step 3: Power platform CDS environment: Register the Azure AD app on D365HR VE power app
- Open https://admin.powerplatform.microsoft.com/ and select your D365HR connected CDS environment
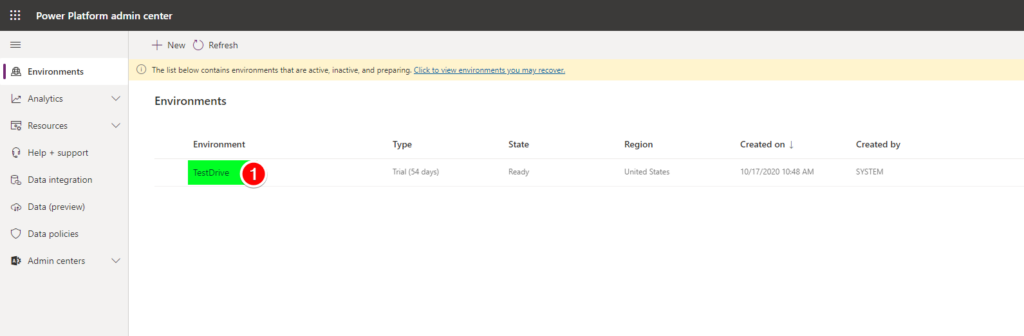
- Click on the environment URL
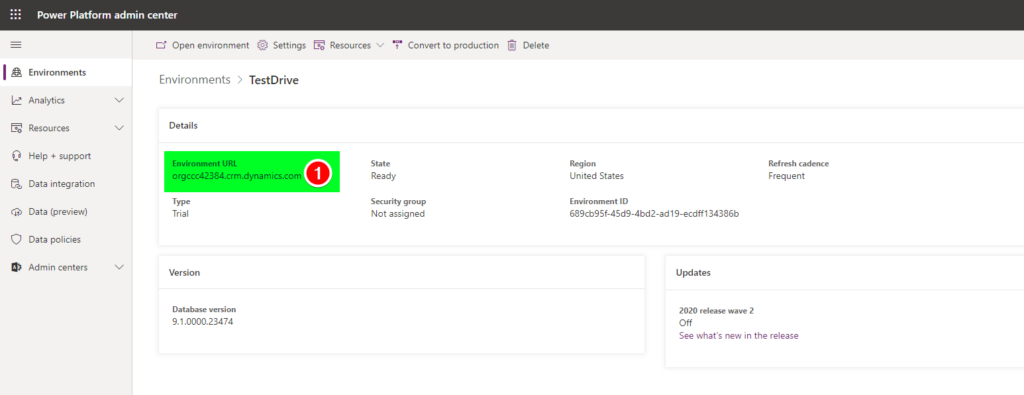
- Select the Solution Health Hub and click on the advance find option (top right corner)
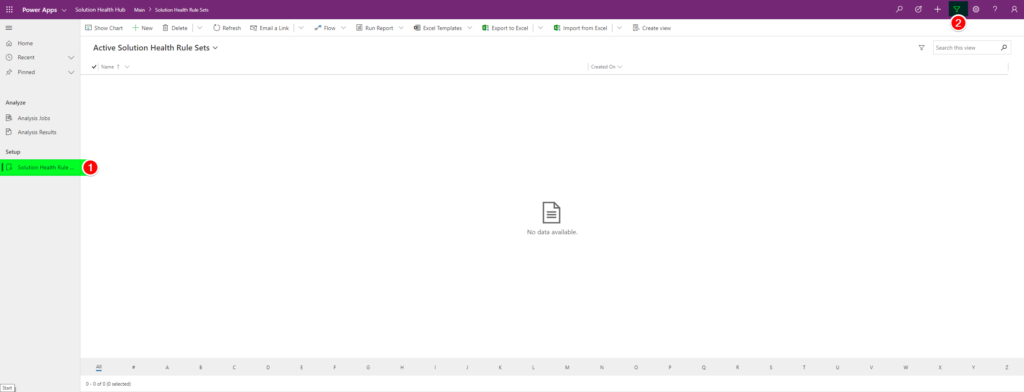
- Search for Finance and Operations Virtual Data Source Configurations and click on Results
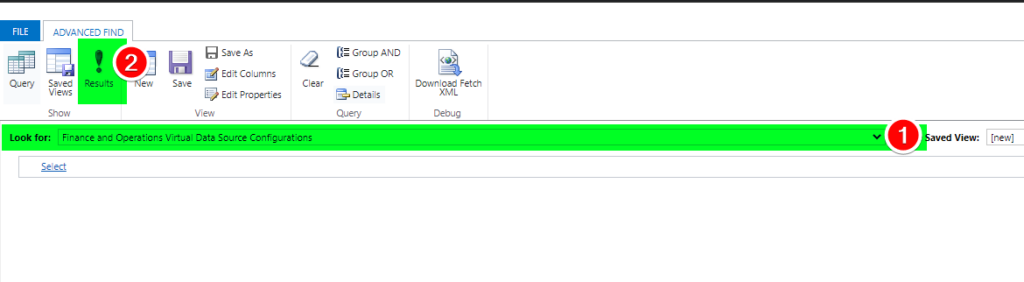
- Select Microsoft HR Data Source
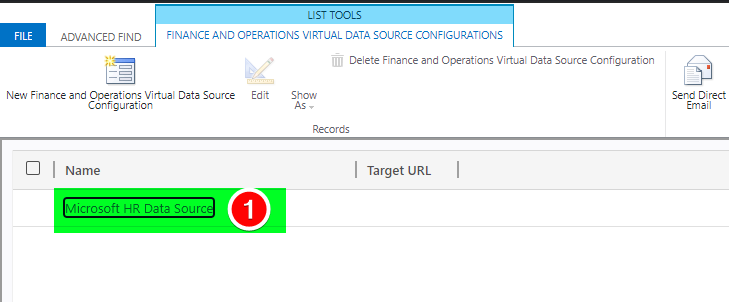
- Detour: Take a short trip back to https://portal.azure.com to copy the tenant id
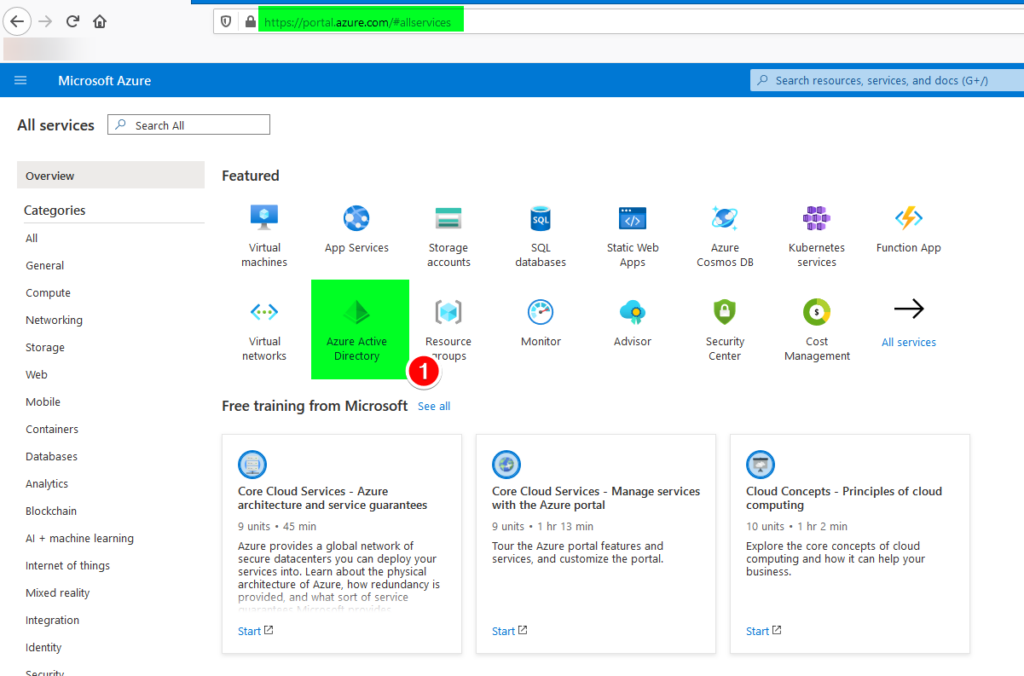
- Detour: Copy the Tenant ID from properties and paste it on your notepad
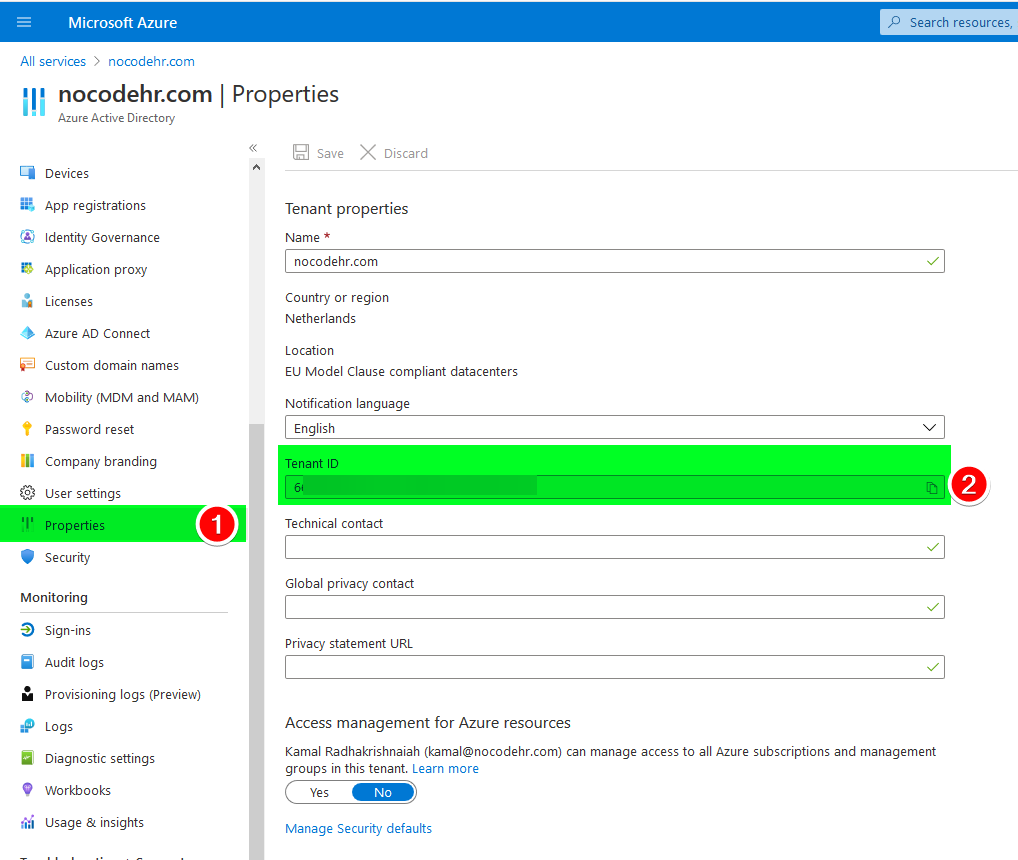
- Register the HR data source with the details as illustrated in the screenshot (Time to open the notepad😋). The only additional information you need is the URL of D365HR application till the namespace
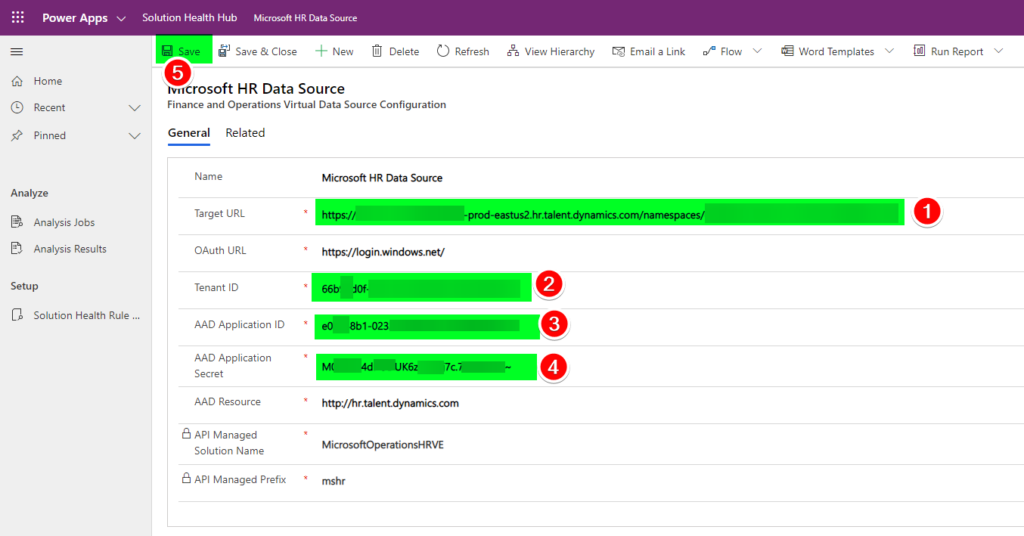
At this point Azure Active Directory and CDS D365HR Virtual entities apps are able to communicate with each other. Lets connect our data source D365HR with the CDS D365HR VE app. Follow the steps below:
Step 4: Dynamics 365 Human Resources: Register the 2 D365HR VE apps from Azure and Power platform
- Open D365HR application and navigate to System administration and Azure Active Directory applications
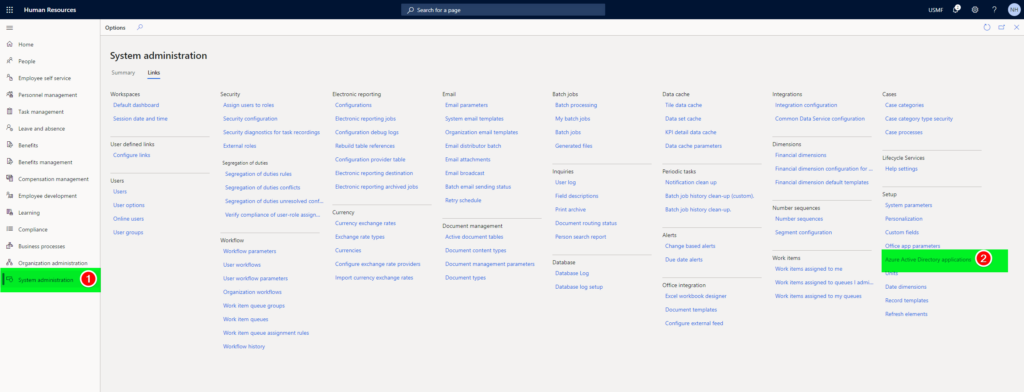
- Add the AAD application (You need the notepad for the application ID
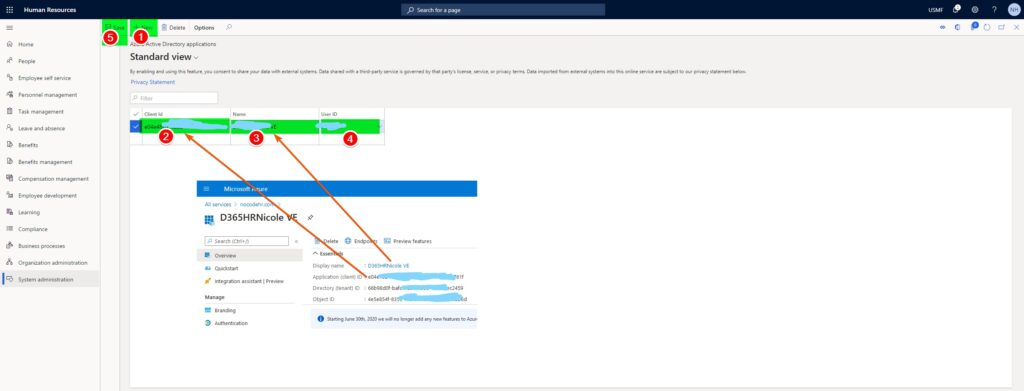
- Add one more AAD application with the details below:
- Client Id: f9be0c49-aa22-4ec6-911a-c5da515226ff
- Name: Dynamics 365 HR Virtual Entity
- Admin user ID
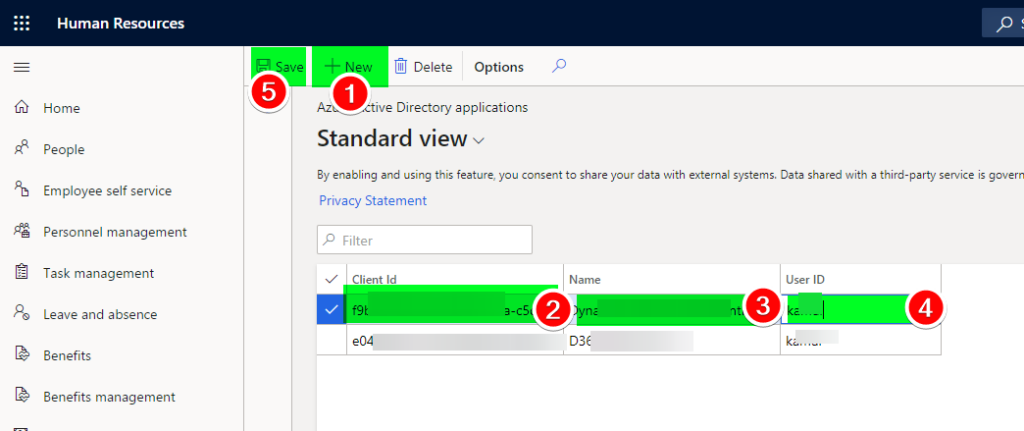
At this point the CDS D365HR VE app is able to communicate with D365HR with authentication and authorization via Azure Active Directory
We are almost done… one last step to go to expose the data entities on CDS…🤣🤣🤣
Step 5: Generate D365HR Virtual entities on CDS
- Open D365HR application and navigate to System administration > Common Data Service configuration
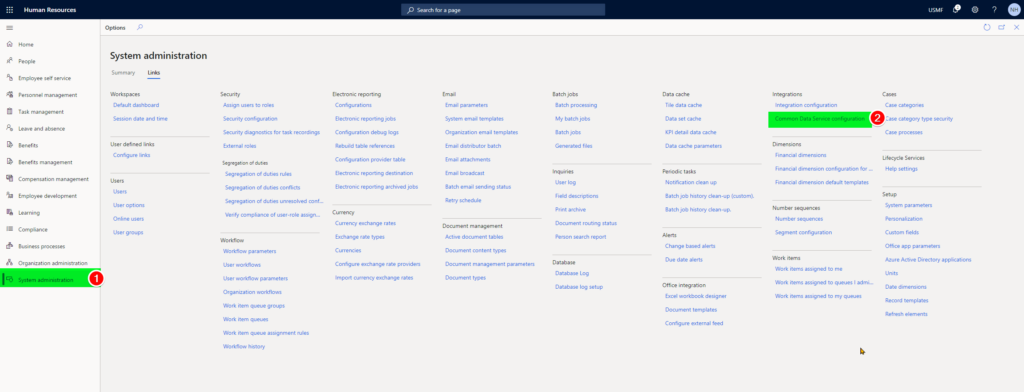
- Select Virtual entities > Select all and click on Generate
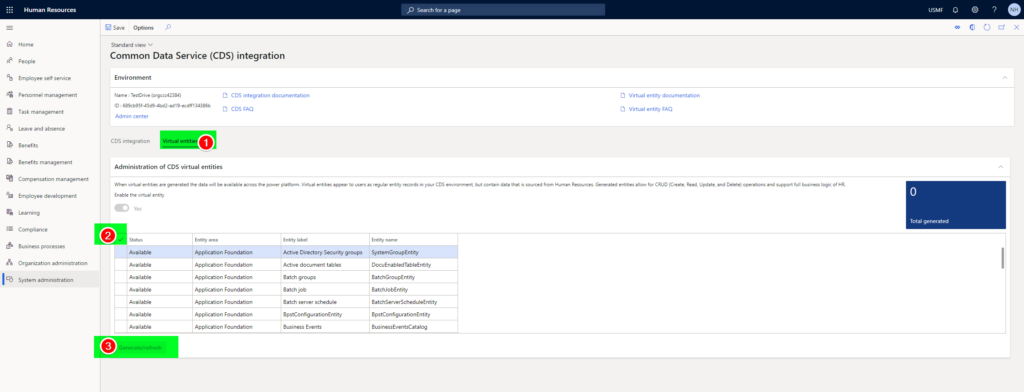
- If you see the message “You virtual entity request has been sent, updates will be shown in the action center”. The magic has started.
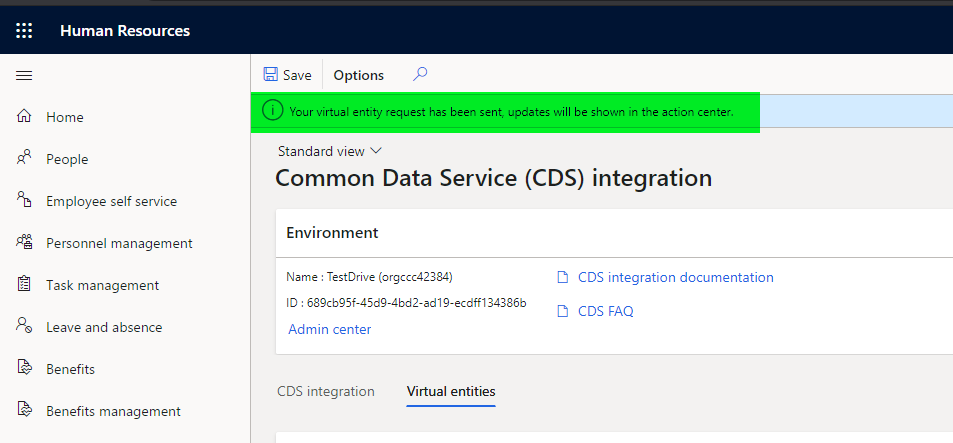
Step 6: CDS: Access D365HR virtual entities and D365HR data… Let the magic begin!!!
- Open https://make.powerapps.com/ and navigate to data > entities
- Change the entity filter to show all entities and add a text filter mshr to see view the list of D365HR virtual entities!!!
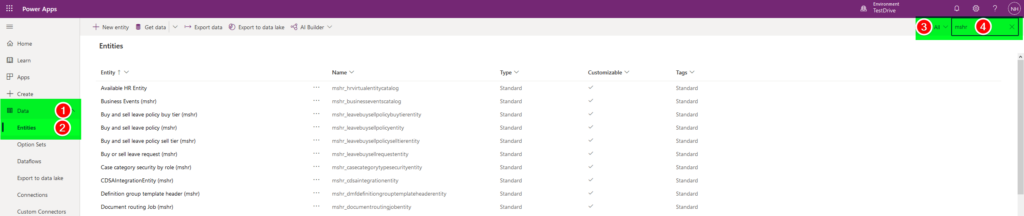
Want to know more about Dynamics 365 Human Resources… Stay tuned and subscribe to my blog😀:
Do you think my blog helped you? Then please share it with your network on LinkedIn!